Troubleshooting: Uploading on Windows
1. General
1.1 Check the Uploader is running
Please make sure that the endo.digital Uploader is open and running on the computer. You can do that by clicking ‘endo digital’ in your application search, see below:
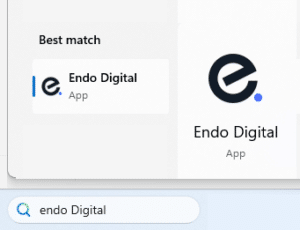
Open the endo.digital App. (You will reach the Login page, but you don’t need to login).
Go back to the endo.digital web patient page and click “Upload device data”.
1.2. Install the latest updates
Please make sure that you have installed the latest updates for your computer. In some cases, not having the most recent updates can prevent the endo.digital Uploader from being able to connect with devices connected to your computer, such as the Dexcom, Abbott Precision Xtra, and others. Please refer to this page for information on how to check if your computer is up to date: Windows Support Page: Is my computer up to date?
1.3. Try another port
Occasionally, your device may have trouble communicating with the uploader due to a hiccup with the driver and the USB port. This can correct itself if you change the port that you are using to connect via USB to the device.
1.4. Close other device software
Sometimes the USB port can only communicate with one piece of software at a time. If you have other diabetes device data management software open, close it. Then try again.
1.5. Try another cable
Some USB cables are designed to only carry power, and lack the ability to carry data and to communicate with your devices. Damaged cables can also prevent a connection to the device. If you are having inexplicable issues connecting to your device, connecting via another cable may resolve the issue.
1.6. Restart the Uploader application
If the Uploader does not open correctly, or got stuck on one of the screens, you can restart the application by pressing the File and then Restart, on the top left menue. Once the Uploader restarts, you can reenter the application by clicking ‘Upload device data’ in endo.digital web.
1.7 Restart your computer
Classic, no? Occasionally restarting your computer can allow drivers and other unmentionables to reset and allow your hardware to resume normal functioning.
2. Device-specific
2.1. Dexcom
Dexcom data can be shared with endo.digital by connecting the Dexcom patient account to endo.digital directly. Once connected, endo.digital can access the patient data to generate a recommendation without additional actions from the patient or the clinic team.
A patient can connect endo.digital with their Dexcom account either from the HCP application, the patient web application or DreaMed Diary mobile application.
To connect a Dexcom account, visit the Patient screen, go to ‘Connect Devices’ and click the Connect Dexcom Account button.
The following screen displays. Login with the patient’s Dexcom account credentials.

Once logged in, the Dexcom screen closes and the screen indicates that the patient is connected with Dexcom.
2.2. Abbott Freestyle Libre
Libre data can be shared with endo.digital by connecting the patient’s Libre account to endo.digital directly. Once connected, endo.digital can access the patient data to generate a recommendation without additional actions from the patient or the clinic team.
To connect a patient’s Libre account, visit the Patient screen, go to ‘Connect Devices’ and click the Connect Freestyle Libre Account button.
Then all you need to do is:
- Enter your patient’s username and password for Libre and sign in.
- Accept terms and conditions and agree to share data
- Enable the data sharing and click ‘Allow’.
That’s it, from now on your patient will be able to share with you thier glucose data directly to endo.digital continously.
2.2. OneTouch
Please ensure that you have installed the latest version of the endo.digital Uploader from https://dreamed-diabetes.com/uploader . You can learn more about installing the endo.digital Uploader from this article.
2.3. Abbott
Please ensure you are using the correct cable for your meter. See guide on uploading each device for your specific Abbott device.
If you need further assistance, contact DreaMed support: support@dreamed.ai
www.dreamed-diabetes.com
MKT-12153, Last updated on: June 19, 2023