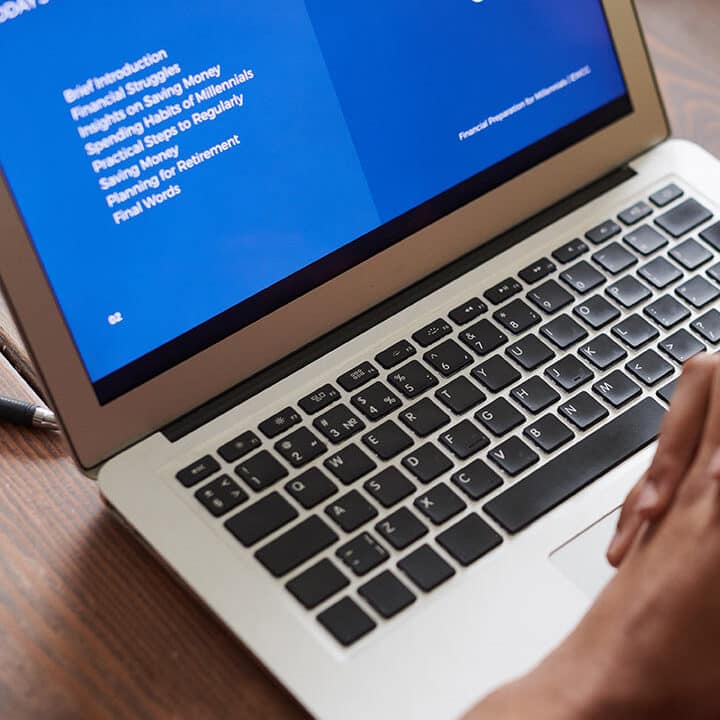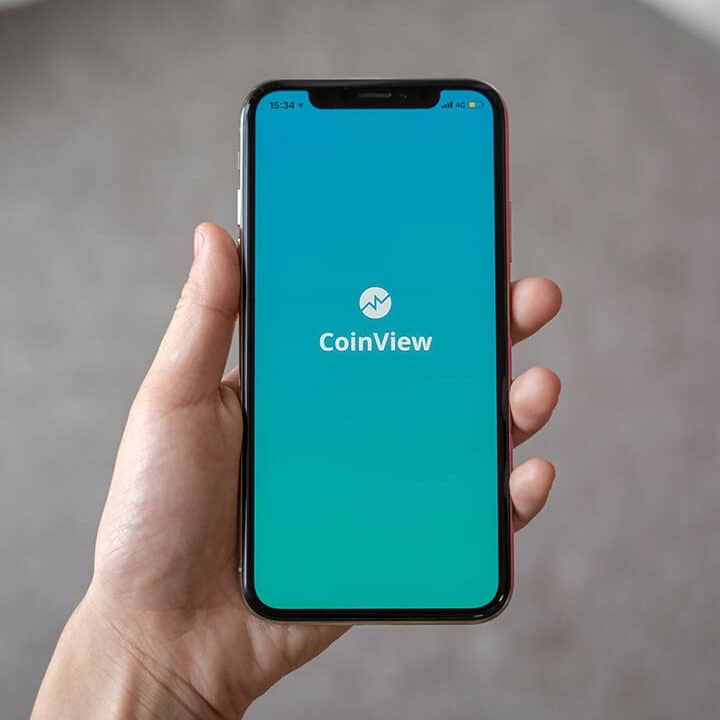OneTouch Verio, Verio Flex, or Verio Reflect Meter
This article assumes you have:
- An endo.digital account – If you don’t have an account, ask your healthcare provider to send you an invitation to endo.digital.
- Installed the latest version of the endo.digital Uploader – if you have not installed the endo.digital Uploader, you can download the latest version at https://dreamed-diabetes.com/uploader.
- A OneTouch Verio, Verio Flex, or Verio Reflect meter and a micro-USB cable – this cable is required to connect your OneTouch Verio, Verio Flex, or Verio Reflect meter to your computer.
- macOS 10.15 Catalina & macOS 11 Big Sur Special Note – You will need to provide your Mac computer password at upload to give endo.digital Uploader permission to access your OneTouch Verio, Verio Flex, or Verio Reflect meter. Click here to jump down to Troubleshooting.
1. Connect your device
- Your meter should display “PC Connected” when properly connected to your computer.
- Launch the endo.digital Uploader and log in to your account.
- Confirm “OneTouch Verio, Verio Flex and Verio Reflect” is one of your Devices. You can change your devices by selecting “Choose Devices” from the menu under your name.
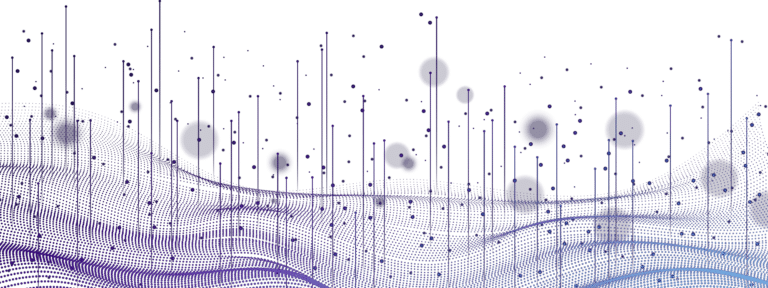
2. Upload Your Data
- Confirm the endo.digital Uploader is set to the right time zone.
- Click “Upload” to upload your data.
- If you are on a Mac running macOS 10.15 Catalina or macOS 10.14 Mojave you may be prompted to input your computer password to allow endo.digital Uploader to access your OneTouch Verio, Verio Flex, or Verio Reflect meter
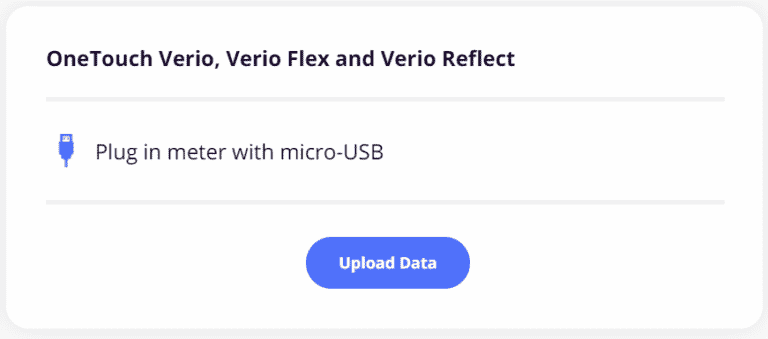
- After the upload is complete, you can upload another device .
3. Troubleshooting
- For Mac users who have already input their password at the time of uploading their Verio, Verio Flex, or Verio Reflect meter, but are still receiving an error message check the following to make sure endo.digital Uploader has the ability to read data from your Verio, Verio Flex, or Verio Reflect meter.
- Click on the Apple Logo and then click System Preferences
- Click on Security & Privacy
- Click on Privacyfrom the 4 options towards the top
- Scroll down on the list on the left pane until you see Files and Folders
- Click on Files and Folders
- Examine the right pane to see if you see endo.digital Uploader listed with a checkbox for Removable Volumes
- If you see the box unchecked, use the padlock to Unlock the pane and check the box
- Then close System Preferences and retry your upload in digital Uploader
If you need further assistance, contact DreaMed support: support@dreamed.ai
www.dreamed-diabetes.com
MKT-12153, Last updated on: June 19, 2023