Animas Ping or Vibe Insulin Pump
This article assumes you have:
- An endo.digital account– If you don’t have an account, ask your healthcare provider to send you an invitation to endo.digital.
- Installed the latest version of the endo.digital Uploader – if you have not installed the endo.digital Uploader, you can download the latest version at https://dreamed-diabetes.com/uploader.
- An Animas Ping or Vibe insulin pump.
- An Animas IR Cable (pictured below) – to read data from an Animas pump, you must use a custom USB-to-infrared cable. This is the cable that typically comes with the Animas pump.

1. Connect your device
- Connect the Animas IR Cable to your computer.
- Launch the endo.digital Uploader and log in to your account.
- Confirm “Animas” is one of your Devices. You can change your devices by selecting “Choose Devices” from the menu under your name

- Confirm the endo.digital Uploader is set to the right time zone.
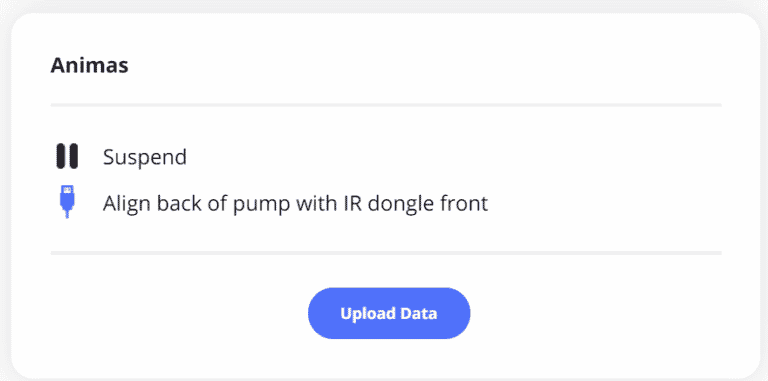
- Disconnect your Animas pump and put it in Suspend mode.
- Note: you must upload your pump within 15 minutes of suspending, or you will receive an error that the time does not match the pump. If this happens, you will need to unsuspend the pump and re-suspend before attempting to upload again.
- Align the back side of the pump with the end of the IR cable. Ideally, the cable and the device will be a few inches apart. If the pump and the IR dongle are not communicating as intended, try turning the cable’s end onto its side, or raising the IR dongle to get the pump and cable into closer alignment.

- The pump screen must stay lit and the pump and cable must remain in alignment for the duration of the upload. Please do not move either device.
2. Upload your device
Click Upload. Leaving the Uploader selected on your computer (in front of other windows) will allow it to execute the upload more quickly. If you are using your Animas Vibe as your Dexcom G4 receiver, your Dexcom data will upload along with your pump data.
After the upload is complete, resume insulin delivery. You can upload another device.
If you need further assistance, contact DreaMed support: support@dreamed.ai
www.dreamed-diabetes.com
MKT-12153, Last updated on: June 19, 2023