Trividia Health True Metrix Meter
This article assumes you have:
- An endo.digital account – If you don’t have an account, ask your healthcare provider to send you an invitation to endo.digital.
- Installed the latest version of the endo.digital Uploader – if you have not installed the endo.digital Uploader, you can download the latest version at https://dreamed-diabetes.com/uploader.
- A Trividia Health True Metrix, True Metrix Air, or True Metrix Go blood glucose meter.
- A micro USB cable to connect your True Metrix Go meter to your computer
- A USB cradle that comes with your True Metrix or True Metrix Air meter – this is the only way to upload data from those two meters. If you need to order a replacement cradle, we recommend calling Trividia directly at 1-800-803-6025 (their customer service is great).
1. Connect the Device
- Using a micro USB cable for the True Metrix Go or the USB cradle for the True Metrix or True Metrix Air, connect your meter to one of your computer’s USB ports.
- Launch the endo.digital Uploader and log in to your account
- Confirm “Trividia Health True Metrix” is one of your Devices. You can change your devices by selecting “Choose Devices” from the menu under your name. Select this device for all supported Trividia meters.
- Confirm the endo.digital Uploader is set to the right time zone.

2. Upload
- Click “Upload” to upload your data.
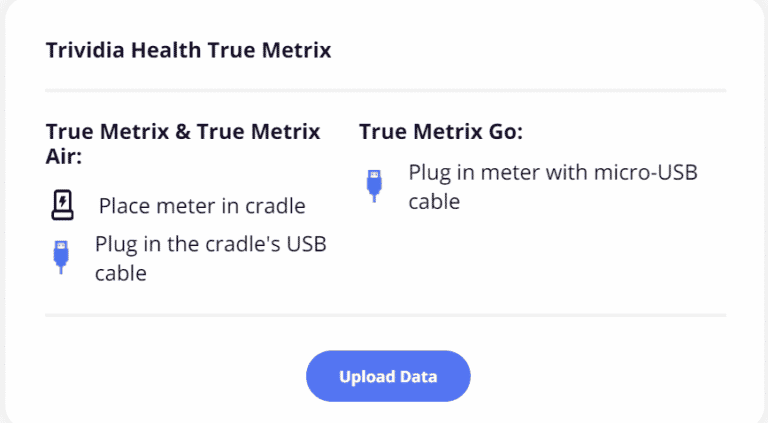
- After the upload is complete, you can upload another.
If you need further assistance, contact DreaMed support: support@dreamed.ai
www.dreamed-diabetes.com
MKT-12153, Last updated on: June 19, 2023