Abbott Precision Xtra Meter
This article assumes you have:
- An endo.digital account– If you don’t have an account, ask your healthcare provider to send you an invitation to endo.digital.
- Installed the latest version of the endo.digital Uploader – if you have not installed the endo.digital Uploader, you can download the latest version at https://dreamed-diabetes.com/uploader.
- A Windows PC– the Precision Xtra can only be uploaded via a Windows PC at this time.
- A special cable, specific to the Precision Xtra– Abbott sells the cable directly from their website, but you may be able to find it from other sellers online.
1. Uploading Your Precision Xtra
- Connect your Precision Xtra to your Windows computer via the special USB cable and wait for the glucose meter to show “]–PC”.
- Ensure Abbott Precision Xtra is one of your selected devices. If not, click your name at the top right and click Choose Devicesand select it from the list. Click Done to confirm.
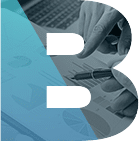
- Double-check that you have the correct time zone selected for where you live
- Click Upload in the main endo.digital Uploader window to begin the upload
- The Uploader will begin to process your data and you will see a progress bar. It is common for the Uploader progress bar to pause at various percentages throughout this process.
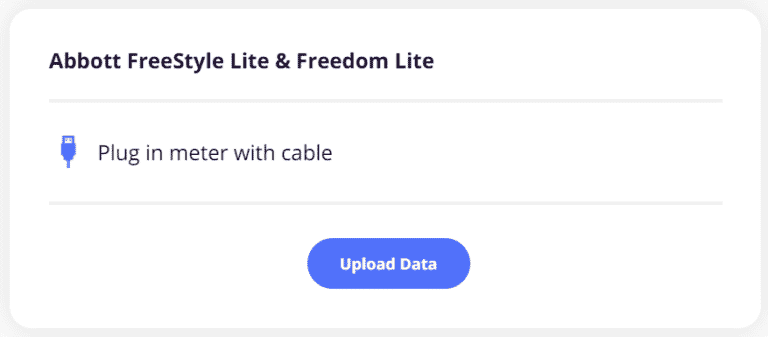
- Once the upload finishes, you can upload any other devices you would like to upload or you can click “See data” to open Google Chrome and view your data.
2. Troubleshooting
If your Precision Xtra fails to upload, please try the following:
- Please remember, the Precision Xtra only uploads on Windows currently.
- Unplug the device from the special USB cable and plug it back in, then click “Upload” again.
- If you see the message “Error: Device not recognized / Unable to read device” pop up on your screen
- Try switching to a different USB port. The first time a device is plugged into a USB port, Windows will take anywhere from seconds to a couple of minutes to install a driver on that port. Switching to a USB port where the driver has already been installed means it will work immediately.
- Please make sure you have installed the latest Windows updates as this can keep the computer from correctly recognizing the device.
If you need further assistance, contact DreaMed support: support@dreamed.ai
www.dreamed-diabetes.com
MKT-12153, Last updated on: June 19, 2023